문서 작업을 할 때 표를 만들고 편집해야 하는 경우 가장 많이 사용하는 단축키를 정리해보았습니다.
표 작업이 어려우시다면 다음 단축키만 어느 정도 알고 계셔도 많은 도움이 될 것 같습니다.
작업(단축키) 7가지
1. 줄/칸 추가하기 및 지우기
추가하기: Alt + Insert
지우기: 지울 행/열 전체 선택 후 Delete
표 편집의 가장 기본입니다.
줄/칸 추가는 거의 1회성으로 사용되기도 하고,
마우스 오른쪽 버튼을 누른 뒤 줄/칸 추가하기를 누르면 간단해서 굳이 단축키는 잘 쓰지 않습니다.
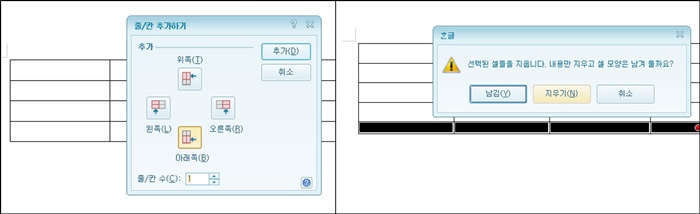
줄/칸 지우기도 추가하기와 같이 Alt + Delete가 가능하지만
보통은 지울 행 또는 열을 전체 선택하고 Delete만 눌러서 삭제합니다.
2. 셀 나누기/합치기
나누기: 셀 선택 → S
합치기: 셀 선택 → M
자주 사용하는 기능입니다.
합칠 셀을 모두 선택하고 M을 누르면 하나로 합쳐집니다.
한 셀을 선택 후 S를 누르면 나누기 옵션 창이 나옵니다. 원하는 옵션을 체크 및 숫자를 입력하고 나누기를 누릅니다.

3. 셀 테두리 배경
셀 선택 → L
보통 셀의 테두리 모양을 변경할 때 많이 사용합니다.
단축키를 사용하지 않는다면, [마우스 오른쪽 버튼] → [셀/테두리 배경] → [각 셀마다 적용]으로 들어갑니다.
모양을 변경할 범위를 선택 한 다음 L 키를 누르면 셀 테두리/배경 창이 열립니다.
테두리 종류, 굵기, 색을 선택하고 적용할 선을 누른 뒤(위, 아래, 중간 등) 설정을 눌러줍니다.
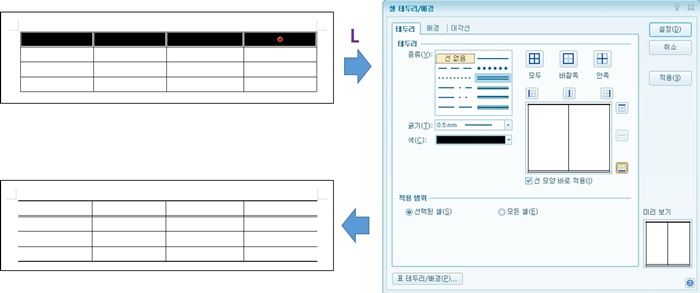
옛날 버전의 한글을 사용하신다면 한 번에 적용이 안되기 때문에
[범위 선택] → [L] → [스타일 적용]을 여러 번 해주셔야 합니다.
그렇기 때문에 단축키를 알아야 빠른 작업이 가능합니다.
4. 셀 크기 조정
현재 셀 크기 조절(표 전체 크기 고정): Shift + 방향키(→ ← ↑ ↓ )
현재 셀 포함 가로/세로줄 전체 크기 조절(표 전체 크기 변경): Ctrl + 방향키(→ ← ↑ ↓ )
현재 셀 포함 가로/세로줄 전체 크기 조절(표 전체 크기 고정): Alt + 방향키(→ ← ↑ ↓ )
총 세 가지 방법이 있는데 저는 같이 사용하면 헷갈려서 Ctrl만 주로 사용합니다.
위아래 여백을 표 전체적으로 일정하게 맞추고 싶을 때
표 전체를 선택 한 뒤 Ctrl + ↑을 쭉 눌러서 표 위아래 크기를 최대로 줄인 다음
Ctrl + ↓ 을 3번만 눌러서 표 전체의 위아래 여백을 일정하게 맞춰줍니다.
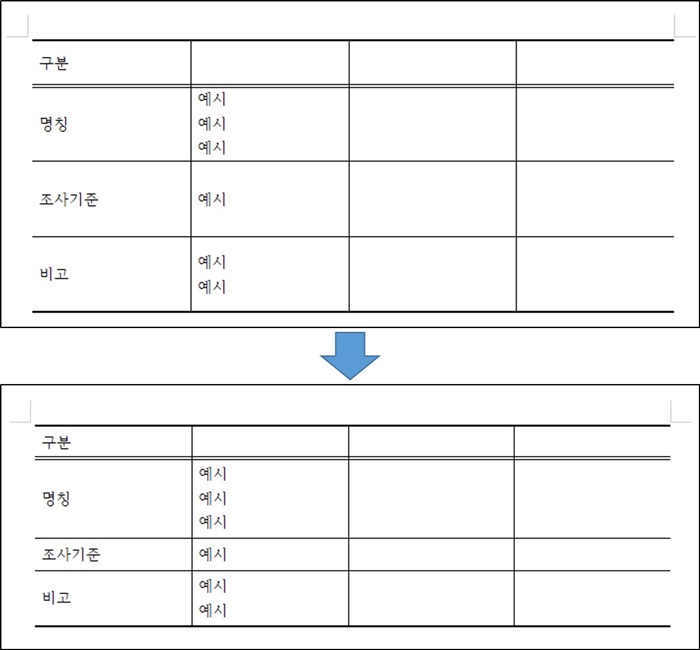
5. 셀 선택
가로/세로 셀 전체 선택: F8, F7
현재부터 밑으로 모두 선택: Page down(Pgdn)
100줄이 넘는 표를 편집할 때 마우스로 드래그하려면 정말 힘듭니다.
Page down으로 간편하게 선택할 수 있습니다.
6. 간격 맞추기
세로 간격 일정하게 맞추기: H
가로 간격 일정하게 맞추기: W
동일한 요소들이 있는 칸이라면 간격이 같아야 보기 좋습니다.
맞출 셀들을 모두 선택 한 뒤에 단축키를 눌러주시면 됩니다.
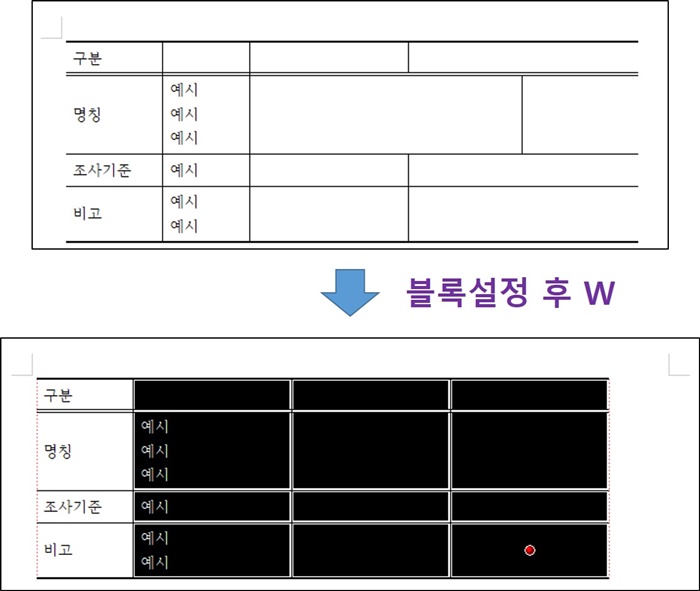
7. 셀 서식 복사, 붙여 넣기
복사: 복사할 셀에 마우스 커서만 놓고 Alt + C (글자 및 복사할 셀 모양 선택)
붙여 넣기: 붙여 넣을 셀을 선택 한 뒤 Alt + C
특정 셀 서식을 적용하고 나서 다른 셀에도 똑같이 적용하고 싶을 때 유용합니다.
사진에서는 빨간색 글씨와 분홍 배경이 들어간 구분이라는 표의 서식을 복사하여
맨 아래 줄 예시 부분에 붙여 넣어 보겠습니다.

구분 칸에 커서를 위치한 후 Alt+C를 누르면 모양 복사 창이 나옵니다.
복사할 요소를 선택 후 복사를 눌러줍니다.
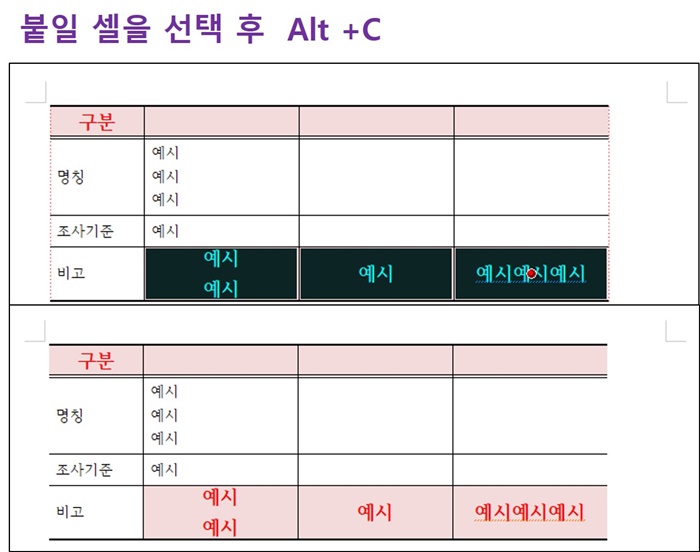
붙여 넣을 셀을 블록 설정 한 뒤에 Atl+C를 눌러줍니다.
지금까지 표 편집에 자주 사용되는 필수 단축키를 알아보았습니다.
'엑셀, 한글' 카테고리의 다른 글
| 한글 표, 그림 캡션넣기와 자동 목차 만들기 (구역별 자동 번호넣기 설정 포함) (0) | 2022.12.08 |
|---|---|
| 엑셀 한 글자 남기고 마스킹 처리하기 (0) | 2022.11.25 |
| 엑셀 그룹별로 중복제거 카운트 하는 법 (0) | 2022.11.15 |
| 엑셀 특수문자 단축키 (특수문자 모음) (0) | 2022.11.13 |
| 엑셀 빈 셀에 같은 값 넣기(쉬움) (0) | 2022.11.11 |


