연말에 보고서 작성하면서 많은 양의 표와 그림 편집에 지쳐버렸습니다.
100개가 넘는 표와 그림 순서가 꼬이는 순간 재작업은 지옥과 같습니다.
이를 방지하기 위해 자동 번호 넣기와 자동 목차 생성을 활용해야 합니다.
캡션 넣는 방법, 자동 목차 만들기, 자동 번호 넣기 기능 활용 방법을 순서대로 알아봅시다.
캡션 넣기
캡션을 넣는 방법은 여러 가지가 있습니다.
1. 개체(표, 그림) 선택
1) 단축키 P를 눌러서 [표/셀 속성] 창 열기
2) [여백/캡션] 탭 선택
3) 캡션 넣을 위치 선택 후 설정
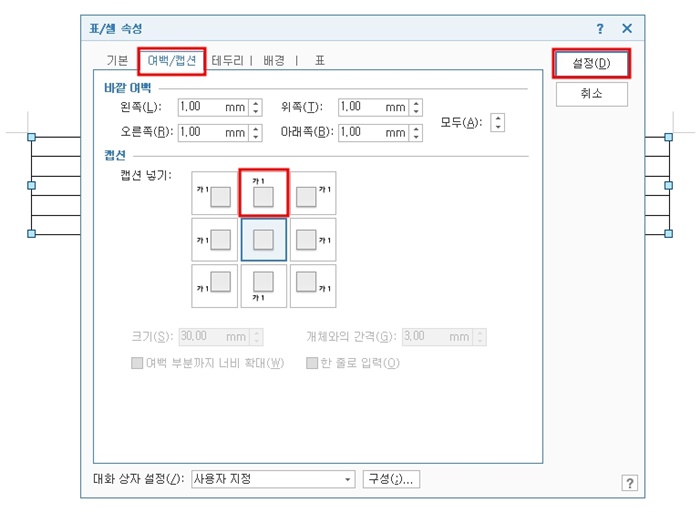
2. 개체(표, 그림) 선택
1) 마우스 오른쪽 버튼
2) 캡션 넣기
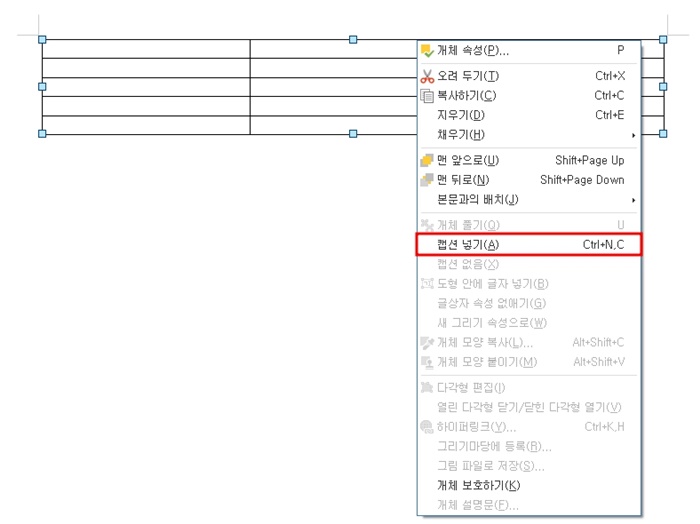
3. 개체(표, 그림) 선택
1) 단축키 Ctrl + N + C
2번, 3번의 경우 아래(첫 개체)에 캡션이 생성됩니다.
표의 경우 보통 위에 캡션을 달기 때문에 저는 캡션 위치까지 선택할 수 있는 1번 방법을 주로 사용합니다.
그러나 2번, 3번도 첫 번째 표만 캡션 위치 설정을 해준다면 그 다음 표부터는 처음 설정한 곳에 캡션을 생성하기 때문에 사용하기 편한 방법으로 하시면 됩니다.
캡션 지우기
1. 개체(표, 그림) 선택
→ 단축키 P를 눌러서 [표/셀 속성] 창 열기
→ [여백/캡션] 탭 선택
→ 캡션 넣을 위치를 중앙으로 선택 후 설정
2. 개체(표, 그림) 선택
→ 마우스 오른쪽 버튼
→ 캡션 없음
캡션 편집하기
목차 만들기 기능을 사용 안 하신다면 표 번호를 지워도 상관없습니다.
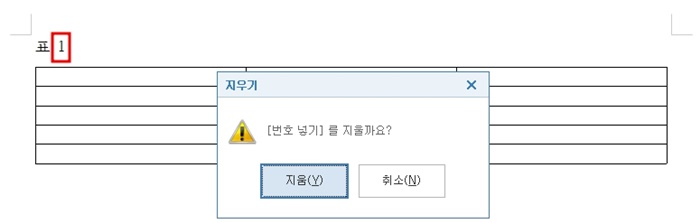
캡션 부분 안에서 원하는 대로 편집이 가능하며 저는 다음과 같은 양식으로 많이 사용합니다.
표: 캡션 위치(중앙 위), 가운데 정렬, 예시: <표 1-1> 표 제목
그림: 캡션 위치(중앙 아래), 가운데 정렬, 예시: [그림 1-1] 그림 제목
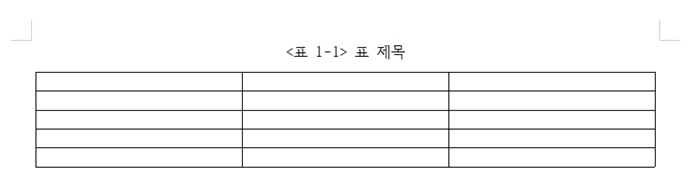
목차 만들기
목차 만들기 기능을 사용하여 표나 그림의 제목 및 페이지를 불러올 수 있습니다.
도구 → 차례/색인(제목 차례) → 차례 만들기

필드로 넣기 / 표, 그림 차례 선택 → 만들기
(상황에 따라서 하이퍼링크 기능도 해제해 줍니다.)
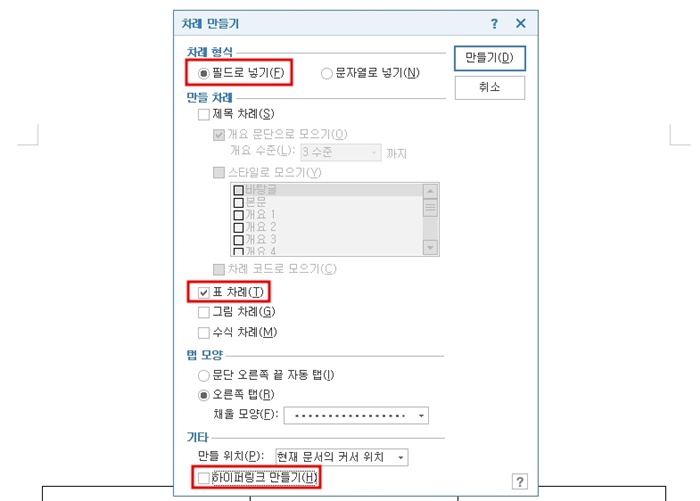
『 』 필드 안에 목차 및 페이지가 자동으로 생성되었습니다.
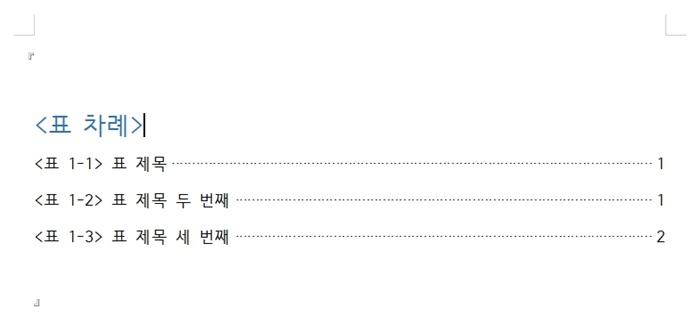
목차 새로고침
편집 작업을 하다 보면 표, 그림의 페이지가 밀리거나 캡션 내용이 변경될 때가 있습니다.
이때는 목차에서 마우스 오른쪽 버튼을 누른 뒤 [차례 새로고침]을 눌러 줍니다.
※ 차례를 만들 때 [필드로 넣기]를 선택하여야 새로고침이 가능합니다.
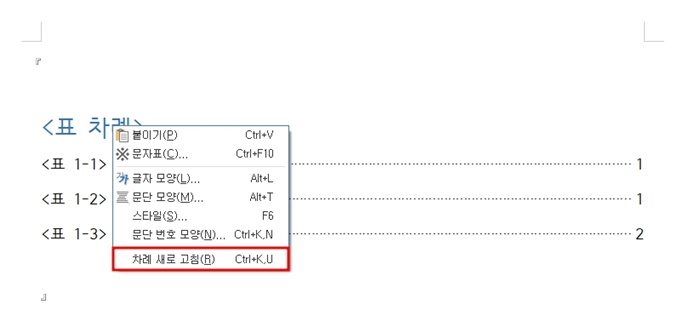
수정된 표 제목과 페이지가 반영되어 목차가 새로고침 됩니다.
자동 표, 그림 번호 넣기 활용
표, 그림을 생성하면 자동으로 번호가 붙습니다.
이는 다수의 작성자로부터 보고서를 수합하여 편집할 때나
페이지, 표, 그림 편집이 많이 예정되어 있을 때 유용하게 사용됩니다.
중간에 새로운 표, 그림 삽입 / 순서 변경 / 추가 등 변동이 발생하면
한글에서 생성되어있는 표와 그림에 번호를 순서대로 자동 지정해줍니다.
번호가 다음과 같이 순서대로 들어간다면 문제는 없습니다.
예 : <표 1> 제목, <표 2> 제목, <표 3> 제목, <표 4> 제목...
※ 붉은색을 제외한 부분은 캡션에서 직접 입력해 줍니다.
그러나 챕터 별로 표 넘버를 재시작해야 하는 경우에는 문제가 발생합니다.
원하는 것 : <표 1-1> 제목, <표 1-2> 제목, <표 2-1> 제목, <표 2-2> 제목 ...
생성 결과 : <표 1-1> 제목, <표 1-2> 제목, <표 2-3> 제목, <표 2-4> 제목 ...
※ 붉은색을 제외한 부분은 직접 입력해 줍니다.
그렇기 때문에 챕터가 넘어가는 곳에서 구역을 나눠줘야 합니다.
구역을 나눌 곳에 커서를 놓고
쪽 → 구역 나누기 (또는 단축키 Alt+Shift+Enter)
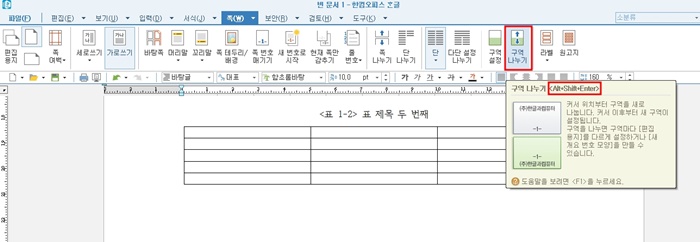
그리고 새롭게 넘어간 구역에서 다시
쪽 → 구역 설정 → 표, 그림 부분을 사용자로 바꾸고 시작번호를 1로 해줍니다.
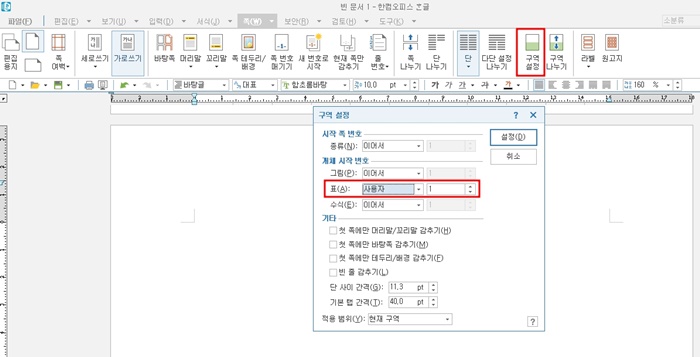
모든 구역을 [사용자 / 1]로 설정해준다면 처음 원한대로
<표 1-1> 제목, <표 1-2> 제목, <표 2-1> 제목, <표 2-2> 제목 ...순으로 캡션이 자동 생성됩니다.
※ 구역은 화면 하단에 표시됩니다.
특정구역을 삭제하고 싶다면 화면 하단의 구역 부분을 누른 뒤
[찾아가기] 창에서 원하는 구역을 숫자로 입력해 [가기] 클릭 후 Backspace[←]를 클릭합니다.
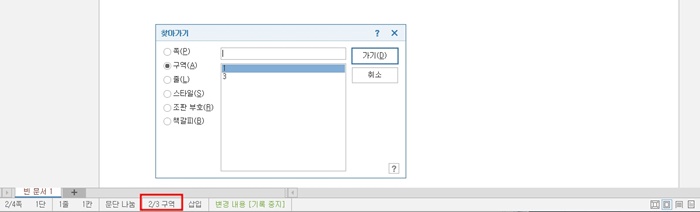
'엑셀, 한글' 카테고리의 다른 글
| 엑셀 알아두면 편리한 단축키 모음 (0) | 2022.12.20 |
|---|---|
| 엑셀 글자 잘림 해결방법(셀 서식 - 텍스트 맞춤 모음) (0) | 2022.12.10 |
| 엑셀 한 글자 남기고 마스킹 처리하기 (0) | 2022.11.25 |
| 한글 표 단축키 필수 7가지와 사용 예시 (0) | 2022.11.21 |
| 엑셀 그룹별로 중복제거 카운트 하는 법 (0) | 2022.11.15 |


