엑셀 작업이 주 업무인 경우 단축키 사용을 많이 하게 됩니다.
기본적으로 되돌리기, 저장, 복사, 붙여 넣기, 전체 선택, 찾기/바꾸기는 많이들 사용하지만
그 밖에도 알아두고 사용하면 편리한 단축키들을 5가지만 정리해 보았습니다.
기본 단축키
되돌리기 : Ctrl + Z
저장 : Ctrl + S
복사 : Ctrl + C
붙여 넣기
전체 선택
찾기/바꾸기 : Ctrl + F
1. 셀 이동 : Ctrl, Shift + 화살표
셀 이동 및 선택에 필요한 단축키입니다.
- 화살표 : 1칸 이동
- Shift + 화살표 : 1칸 이동 + 블록 설정
- Ctrl + 화살표 : 끝까지 이동(데이터가 있다면 데이터 끝까지)
- Ctrl + Shift + 화살표 : 데이터 끝까지 이동 + 블록 설정
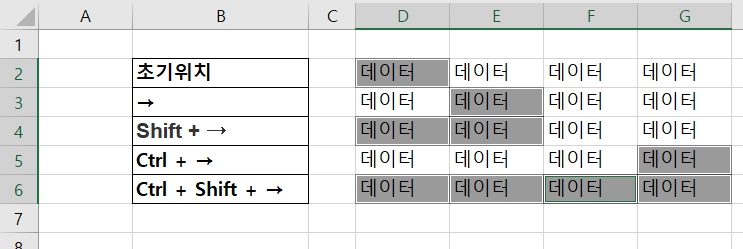
어떠한 작업을 하기 위해서 블록 설정을 하는데 자주 사용하는 기본적인 단축키라고 할 수 있고,
특히 많은 양의 데이터가 있을 때 특정 행, 열을 블록 설정할 때 많이 사용합니다.
2. 셀 채우기: Ctrl + R, D
블록 설정되어있는 셀에서 맨 위 또는 맨 왼쪽 셀을 기준으로
블록 설정된 모든 공간에 자동 채우기를 하는 단축키입니다.
마우스로 더블클릭하여 아래로 자동 채우기를 하는 것과 같으나
단축키 사용에 익숙해지면 활용할 곳이 많습니다.
특히 왼손으로만 단축키를 누를 수 있어서 오른쪽 손(마우스)과 같이 작업한다면 편리합니다.
예를 들면 데이터와 서식을 모두 삭제하고 싶을 때
근처에 있는 빈 셀까지 같이 블록 설정한 후 단축키를 사용하여 지울 수 있습니다.
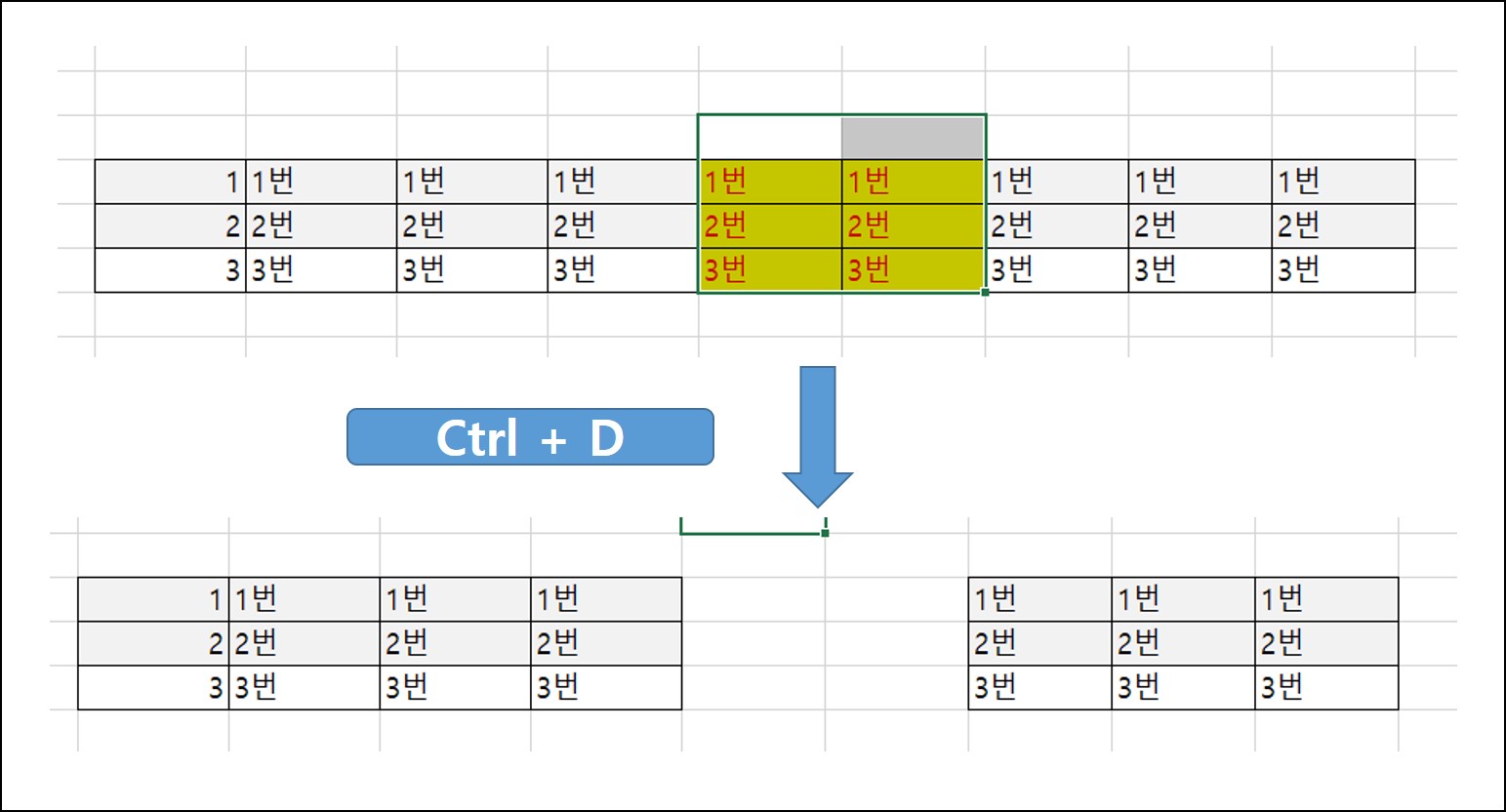
1번에서 익힌 셀 블록 설정 단축키와 같이 활용하면 좋습니다.
특히 수식을 일괄 적용시킬 때 많이 사용합니다.
(예시) 다음 식을 오른쪽으로 모두 적용시킬 때
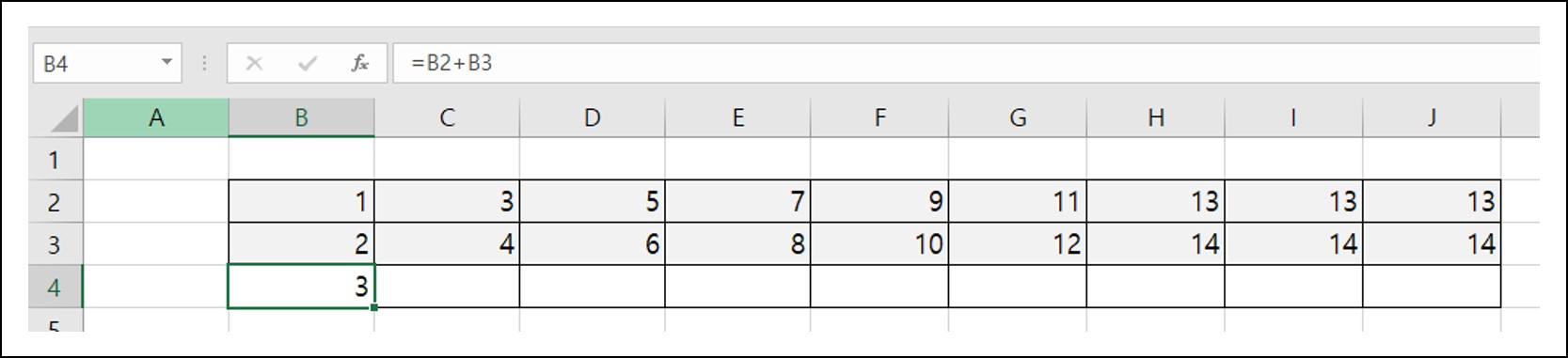
순서1] 바로 위 셀 선택
순서2] Ctrl + →
순서3] ↓
순서4] Ctrl + Shift + ←
순서5] Ctrl + R
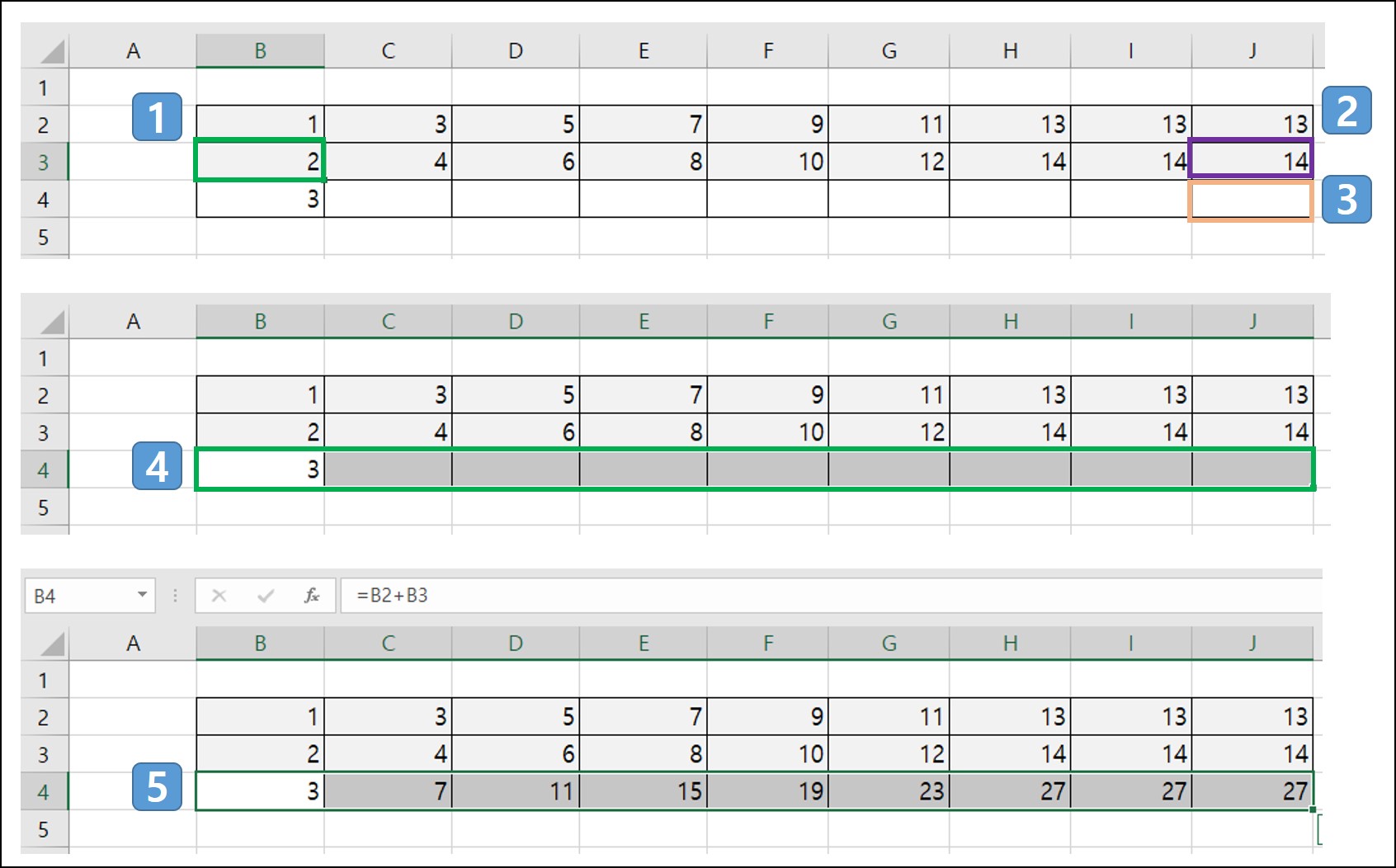
3. 필터 만들기 : Ctrl + Shift + L
표에 필터를 만드는 방법은 헤더를 설정한 다음 필터 버튼을 누르면 됩니다.
빠르게 만들고 싶다면 표 안을 아무 데나 클릭한 뒤 Ctrl +Shift + L을 누릅니다.
한 번 더 누르면 필터가 사라집니다.
4. 같은 작업 반복하기 : F4
단순한 작업의 경우 F4를 누르면 방금 전에 했던 작업을 반복합니다.
주로 특정 셀에 색을 칠하거나, 셀 병합을 여러 번 해야 할 때 사용합니다.
셀 클릭 → 마우스로 색 선택/셀 병합 → 셀 클릭 → 마우스로 색 선택/셀 병합하는 것보다
셀 클릭 → 마우스로 색 선택/셀 병합 → 셀 클릭 → F4 → 셀 클릭 → F4와 같이 작업합니다.
5. 행열 편집 : Ctrl, Shift + Space Bar / Ctrl + ( - / + )
현재 셀 위치에 해당하는 행/열을 선택하는 단축키입니다.
Shift + Space Bar : 행 선택
Ctrl + Space Bar : 열 선택
행/열이 선택된 상태에서 Shift + 방향키를 사용해 여러 개의 연속된 행/열을 선택할 수 있습니다.
행/열을 추가 및 삭제하는 단축키입니다.
이 단축키는 행/열이 선택된 상태에서만 적용 가능합니다.
Ctrl + (+) : 행/열 추가 (각각 선택된 행/열 기준으로 위쪽/왼쪽에 새로운 행/열 생성)
Ctrl + (-) : 행/열 삭제
만약 복사한 행/열이 있는 상태에서
Ctrl + (+)를 입력하면 복사했던 행/열이 추가됩니다.
이를 이용하여 주로 행의 순서를 바꿔야 할 때 많이 사용합니다.
(예시) 표에서 4번, 5번 행 순서 바꾸기
순서1] Shift + Space Bar (행 선택)
순서2] Ctrl + X (잘라내기)
순서3] 들어갈 곳 바로 밑의 행 선택
순서4] Ctrl + (+)
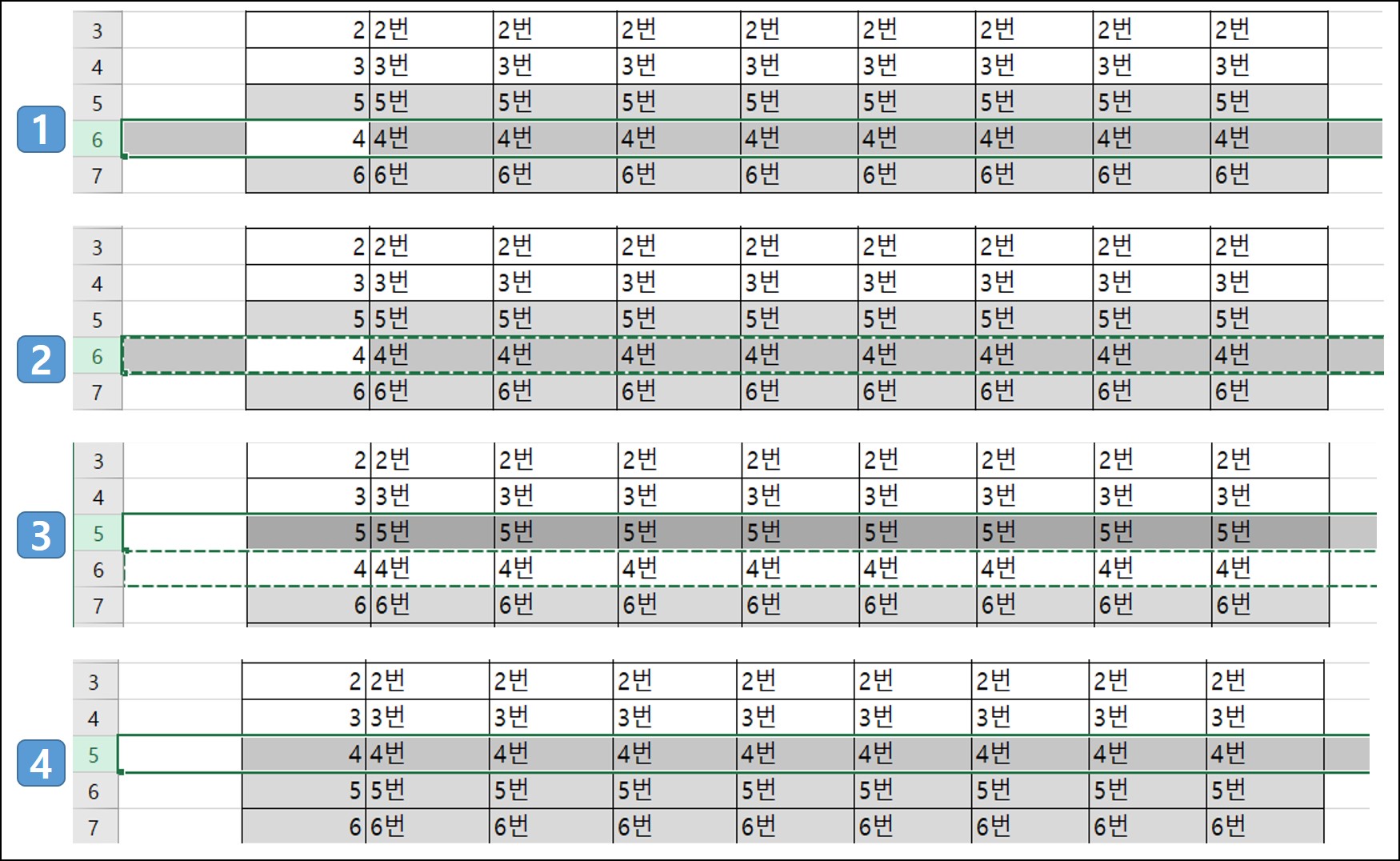
지금까지 엑셀에서 알아두면 편리한 단축키들을 알아보았습니다.
'엑셀, 한글' 카테고리의 다른 글
| 엑셀 글자 잘림 해결방법(셀 서식 - 텍스트 맞춤 모음) (0) | 2022.12.10 |
|---|---|
| 한글 표, 그림 캡션넣기와 자동 목차 만들기 (구역별 자동 번호넣기 설정 포함) (0) | 2022.12.08 |
| 엑셀 한 글자 남기고 마스킹 처리하기 (0) | 2022.11.25 |
| 한글 표 단축키 필수 7가지와 사용 예시 (0) | 2022.11.21 |
| 엑셀 그룹별로 중복제거 카운트 하는 법 (0) | 2022.11.15 |


